16 Nimeäminen Excelissä
Nimeäminen on tehokas tapa organisoida eri alueita ja funktioita Excelissä. Sen sijaan, että joutuisit joka kerran kirjoittamaan saman funktion tai viittausalueen uudelleen, voit viitata siihen määrittelemälläsi nimellä. Tällöin virheiden tapahtuminen vähenee - kunhan olet huolellinen nimien lisäämisessä!
Löydät Nimien hallinnan Kaavat-välilehdestä (Kuva 16.1). Alueelta “Määritetyt nimet” löydät neljä toimintoa: Nimien hallinta, Määritä nimi, Käytä kaavassa ja Luo valinnasta.
16.1 Nimien hallinta -toiminto
Painamalla Nimien hallinta-painiketta pääset ikkunaan, jossa voit tarkastella, lisätä ja poistaa nimettyjä alueita ja kaavoja (Kuva 16.2).
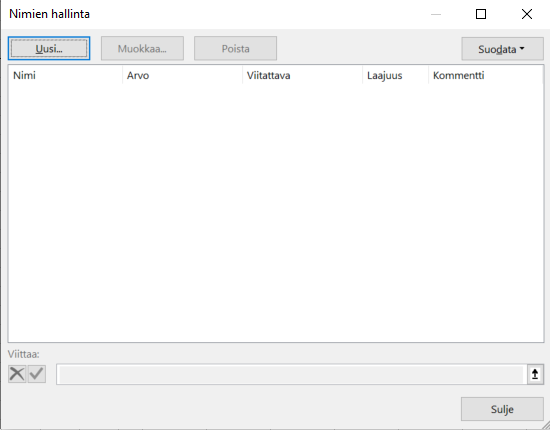
Uudessa työkirjassa tämä alue on tyhjä, mutta kun lisäät nimettyjä alueita ja funktioita työkirjaasi, ne ilmestyvät tälle alueelle. Painamalla Uusi... pääset laatimaan uuden nimen.
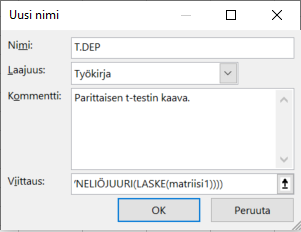
Tärkein osuus on Viittaus-alue, johon syötät viittauksesi, jonka haluat nimetä. Se voi olla taulukkoalueviittaus (esim. C2:C1106 tai A:A), laskufunktio (esim. SUMMA(JAKO(a, b))), tai mitä tahansa muuta, mitä voit määritellä koodilla Excelissä. Helpoin tapa syöttää funktio tai alueviittaus tähän kohtaa on painamalla nuolipainiketta alueen oikealla puolella, ja syöttää haluamasi tieto esille ponnahtavaan ruutuun.
Alueella Nimi määrittelet nimen viittauksellesi. Excelin kaavat tulisi nimetä ISOILLA KIRJAIMILLA, ja sanat erotetaan pisteellä (esim. T.DEP). Alueet voit nimetä vapaammin, mutta vältä välilyöntejä ja muista, että pienellä ja isolla kirjaimella on eroa (Taul1 ja taul1 ovat eri nimiä). Yritä myös nimetä loogisesti ja hierarkkisesti: jos nimeät yhden muuttujan nimellä sukupuoli, ja myöhemmin teet suodatun kopion alkuperäisestä data-alueesta, tuleeko uudelle versiolle nimi sukupuoli2? Parempi nimetä esim Taul1-sukupuoli tai 01-sukupuoli.
Laajuus-valikosta voit määrittää, miten laajasti nimeä voi käyttää. Jos valitset “Työkirja”, nimeä voi käyttää vapaasti koko työkirjan sisällä (kaikissa työlehdissä). Jos valitset jonkun tietyn työlehden, nimi on määritelty vain siinä työlehdessä. Voit kuitenkin aina käyttää nimiä työlehtien välillä jos käytät syntaksaa lehtiönimi!muuttujanimi. On aina parempi rajata käyttölaajuus niin pieneksi kuin mahdollista ja viitata yllä olevalla syntaksalla, kuin erittäin avoimeksi. Jos määrittelet nimen aina työlehtiörajatuksi, pystyt uudelleenkäyttämään nimiä lehtiöiden välillä - Taul1!sukupuoli on eri kuin Taul2!sukupuoli. Huomaa kuitenkin, että funktioille on parempi määrittää laajuudeksi koko työkirja, koska niitä halutaan joka tapauksessa uudelleenkäyttää monesti.
Kommentti-kenttään voit kirjoittaa kuvailun määritetystä nimestä. Jos nimi on funktio, kuvaile lyhyesti mitä funktio tekee, sekä valinnaisesti funktion parametrien merkitykset (suositeltavaa!). Jos olet nimennyt alueen, kuvaile aluetta. Voit myös esim. syöttää muuttujan koodiselosteen tähän.
Kun olet valmis nimen määrittelyllä ja painat OK, näet uuden nimimäärittelysi Nimien hallinta -ikkunassa (Kuva 16.4).
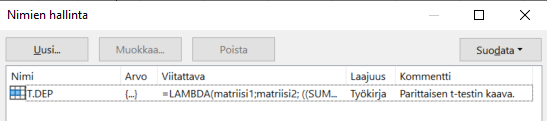
Voit myös määrittää nimen taulukkoalueelle maalaamalla haluttu alue, ja painamalla Määritä nimi > Määritä nimi... Kaavat-välilehdessä (ks. Kuva 16.1).
Jos sinulla on useampi määritettävä alue (esim. kokonainen datataulukko), jonka nimet löytyvät ensimmäiseltä tai viimeiseltä riviltä tai sarakkeesta, voit maalata koko alueen mukaan lukien nimet ja valita Luo valinnasta Kaavat-välilehdestä. Tällöin ohjelma kysyy sinulta, mistä määritettävät nimet löytyvät, ja automaattisesti rekisteröi kyseiset nimet Nimien hallintaan (Kuva 16.5).
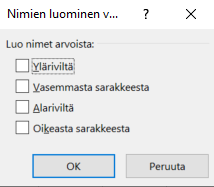
Luo valinnasta Kaavat-välilehdeltä.
16.2 Vinkkejä nimeämiseen
Kun aloitat työskentelyn datalähteellä Excelissä, suosittelen nimeämään kaikki muuttujat Luo valinnasta -toiminnon avulla. Tällöin pystyt paljon helpommin hyödyntämään muuttujiasi laskukaavoissa.
Toinen hyödyllinen nimeäminen on koko datamatriisin nimeäminen, mukaan lukien matriisin otsikkorivi. Otsikkorivin sisällyttäminen auttaa muuttujien nimien haussa myöhemmin (esim. muuttujien nimien listaaminen ohjelmallisesti, ks. Alaluku 17.2). Huomaa kuitenkin, että jos haluat käyttää tätä nimeä laskutoiminnoissa, sinun tulee aina poimia pois otsikkorivi.
Kannattaa myös lisätä usein käytettyjä funktioita nimien hallintaan. Tällöin joudut käyttämään LAMBDA-funktioita (ks. Alaluku 19.4.6). Tässä verkkokirjassa onkin joitain valmiita funktioita (esim. t-testin suureen laskemiseen) jotka kannattaa lisätä nimien hallintaan. Kuten aikaisemmin mainittu, funktioiden kohdalla on suositeltavaa laajentaa käyttöoikeudet koko työkirjaan, eikä rajata yhteen työlehtiöön.
